突然ですが、自宅でNASなどのファイルサーバを利用している人は、どのくらい居るんでしょうか?
個人的には、ファイルサーバ無しでの生活など考えられないのですが、自宅でとなるとやはり一般的ではないんでしょうか。
一昔前に比べると、導入のハードルも下がっているし、そこそこ居そうな気もするのですが。
まあ、どこぞが統計でも出してくれないと、分かりようがありませんね。
利用者の割合がどうであれ、ファイルサーバは便利です。
特に、モバイル端末では、ファイルサーバとの組み合わせが必須です(と思ってます)。
モバイル端末のストレージ容量は限られますが、ファイルサーバにアクセスできれば、写真やドキュメント、動画ファイルに至るまで、本体側ストレージを消費すること無く利用できます。PCとの連携も楽になりますね。
Androidスマートフォンやタブレットでは、、NASなどのファイルサーバや、Windowsの共有フォルダに対して、アクセス出来ます*1。
しかし、そのためにはファイルサーバ/共有フォルダへのアクセス機能を持つ、アプリが必要となります。これらの機能は、ファイラー*2アプリの一機能として提供されることが多いです。
そんなわけで今回は、ファイルサーバ/共有フォルダへのアクセス機能を持つファイラーについて、設定方法を備忘録として記したいと思います。
Androidでは、当該機能を持つファイラーは相当数あるのですが、今回は以下3つのファイラーについて説明します。
ESファイルエクスプローラー
X-plore File Manager
ファイルマネージャ+
ちなみに、私は普段ESファイルエクスプローラーを使っています。
しかし、最近スマートフォンで当該アプリがエラーを吐いて落ちるようになってしまいました。最近、ちょっと機能が増えすぎて使いにくく感じていたこともあって、この機会に別のファイラーに乗り換えました。
今回記事は、乗り換えを行った時に調べたことの副産物です。
ESファイルエクスプローラー
- 画面左上の「三」のようなアイコン(サイドメニューアイコン*3)をタップします。
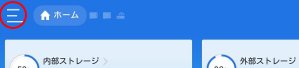
- 表示されたサイドメニューから「ネットワーク」→「LAN」とタップ。

- 画面下部の「スキャン」をタップします。少々時間がかかります。10秒くらい?

- しばらくすると、検出されたファイルサーバが表示されますので、これを長押しタップしましょう。
- 画面下部の「サーバを編集」をタップ。
- ユーザー名、パスワードを入力して「OK」をタップ。元の画面に戻ります。
検出されたファイルサーバをタップすると、アクセスできるようになっているはずです。
ちなみに、スキャンを使わず、手動設定することも可能です。その場合は、画面右上の「新規」をタップします。
X-plore File Manager
- 「LAN」をタップして展開し、「サーバ追加」をタップします。

- 「スキャン」をタップ。少々時間がかかります。10秒くらい?
(ちなみに、「スキャン」を使わず、手動設定する場合は、「サーバ追加」をタップします。)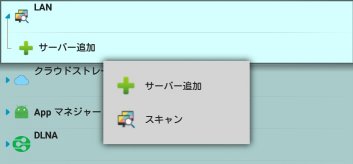
- 「新しいサーバが見つかりました」とメッセージが出て、サーバが追加されます。
追加されたサーバを長押しタップして、メニューを表示します。 - 「サーバ追加」をタップ。
- ユーザー名、パスワードを入力して「保存」をタップします。これでアクセス可能となるはず。
ファイルマネージャ+
- 「リモート」をタップ。
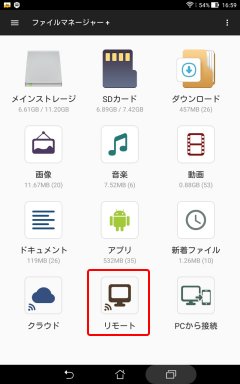
- 「リモートロケーションを追加する」をタップ。

- 「ローカルネットワーク」をタップ。
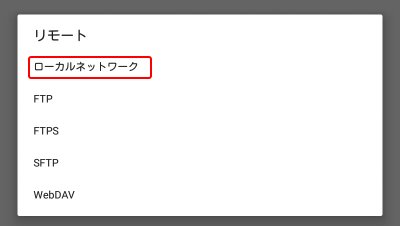
- 検出されたファイルサーバが表示されるので、タップします。
(手動で設定したい場合は、ここで右下の「マニュアル入力」をタップしてください。) - ユーザー名、パスワードを入力。「OK」をタップします。これでアクセス可能となるはず。
注意事項
一応の注意点?など。
上記、いずれのアプリでも、「ドメイン」という項目がありますが、当項目は省略可能です。
というか、大抵の方の環境では省略することになるはずです。
また、手動設定される方は、あらかた「分かっている」方だと思うので、細かな説明はしませんでした。
それでは、今日はこの辺で。